
こんにちは!
アラフォー主婦ひさこです。
今回は、初心者がマイクラをPC統合版でプレイする方法です。

購入方法は?
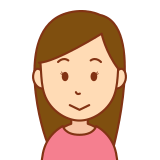
switchやPS4/5とクロスプレイできる?

インストールして遊ぶ方法は?
世界一有名なマイクラ。でも、Java版だったり、スマホやスイッチだったり、色々あり過ぎて複雑なのも事実。
ここでは、PCを使って初心者がマイクラ購入してswitchやPS4のお友達とクロスプレイするまでの全容をじっくり解説します。
必要条件

PCでマイクラをプレイするために準備しないといけないものは下記の通り。
- PC(Windows10以上)
- インターネット環境(オンラインプレイ)
- マインクラフトのソフトウェア
- Microsoftアカウント
続いては、マイクラのソフト購入→インストール→アカウントの作り方を順にご説明します。
マイクラPC統合版を購入

マインクラフトには大きく統合版とJava版の2種類あります。
NintendoSwitchやPlastation4/5、XBoxのお友達とPCでクロスプレイするなら、
「MinecraftWindows10Edition(統合版)(BE/PE版)」を購入します。

Java版はPS4やPS5、スイッチやスマホなどクロスプレイが出来ません。
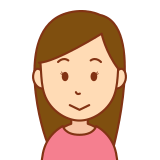
体験版はオンラインが利用できません(ローカルプレイのみ)

1つ購入して購入時のマイクロソフトアカウントでログインすれば10台までインストールして利用できます。
購入方法

公式サイトからも購入できますが、Amazonから購入するとリーゾナブル。
Amazonで購入すると、コードが発行されるのでそのコードをインストール画面で入力してダウンロードする仕組み。
約3,000円で購入できます。
インストール方法
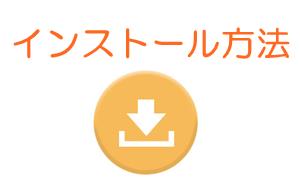
Amazonで購入すると、Amazonの登録メアドにアクティベーションキーが送られてきます。(購入履歴からも可能です)
1.Microsoftアカウントを作成している方はログインしておく。していない場合は作成してログイン。
2.登録メール内の「Xbox.comでコードを使う」リンクをクリック。
3.Microsoftアカウント画面表示。既にコードが追加されているため「次へ」
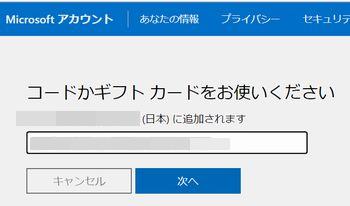
4.購入するアプリ名(MinecraftWintodw10スターターコレクション)の確認画面が出てくるため「確認」
5.準備が整いました画面で「MinecraftWindows10スターターコレクションに移動」を選択
6.インストールが表示されたらインストールして完了。
インストール画面が表示されない対処方法
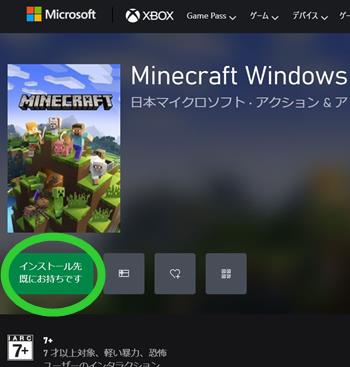
ところが、ひさこの場合「インストール先を既にお持ちです」と表示されたため先に進めなくなりました。対処方法を記載しましたので良かったらご覧ください。

インストール先のディバイスの紐づけ画面がスキップされたか、表示されなかったか、紐づけ済みのため先に進めない状況。なので紐づけの確認をしてから先に進みます。
1.上記で利用したMicrosoftアカウントにログイン。
2.Microsoftアカウントホーム画面の「ディバイス」メニューをクリック
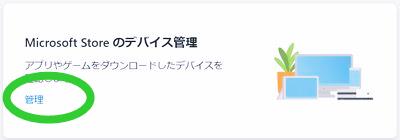
3.「MicrosftStoreディバイス管理」の「管理」をクリック
4.MicrosoftStoreに紐づけされたPCが表示されている。インストール先のPCが表示されていることを確認後「MicrosoftSotreに移動」を選択
5.アプリ検索画面で「MicrosoftWindows10スターターコレクション」と記入し検索。
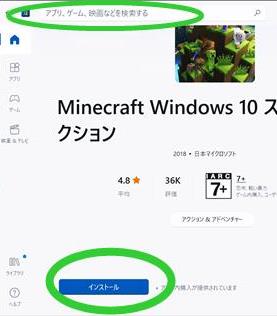
6.購入してコードの引換が正常にできていたら「インストール」ボタンが出てくるのでクリック。インストールが始まり完了。
MinecraftWindows10統合版の遊び方
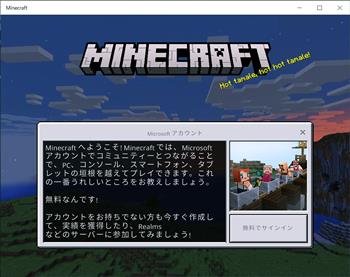
- Microsoftアカウントにログインしておく。
- Minecraftを起動
- 「無料でサインイン」でログイン
ここまででアカウントの紐づけ、インストール、初回起動完了です!
マイクラでスキンを変更する方法
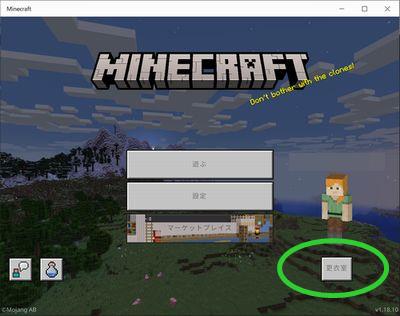
1.起動画面で「更衣室」を開く
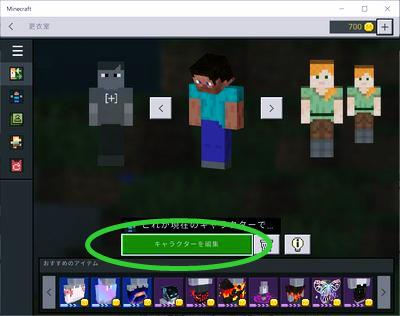
2.「キャラクターを編集」→「クラシックスキン」を開く。
3.お好みのスキンを選んでクリック。
名前(表示名)を変更する方法
初期設定はランダムで割り振られたわかりづらい名前になっています。お友達が探しやすいニックネームに変更できます。
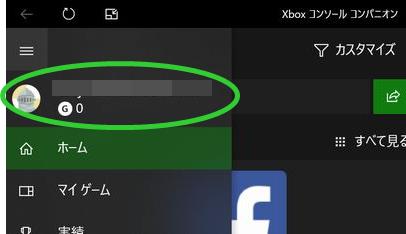
1.起動時の画面で「設定」→「ゲーマータグを変更」を開く。
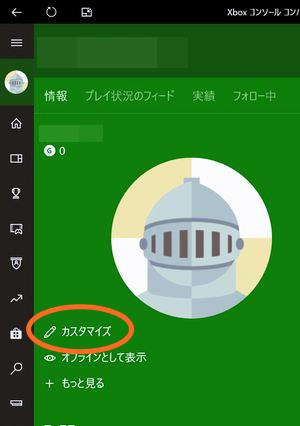
2.「カスタマイズ」を開く。
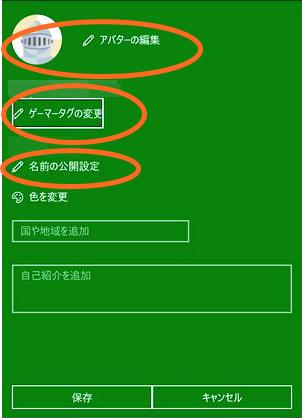
- アバター(他のアイコンに変更可能)
- ゲーマータグ(マイクラの表示名の変更可能)
- 名前の公開設定(フレンドのフレンド→公開止める変更可能)
- 色を変更(背景色を変更可能)
画面にて、空白含めて12文字まで、始めの文字は数字以外で設定。
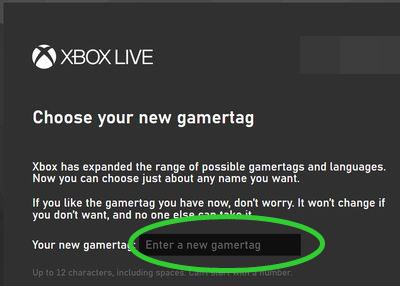
3.空き状況を確認し、希望の名前に変更できることを確認後変更する。※2回目から有料^^;

4.もっと見る→プライバシーを開く。ここでビデオの利用やテキストチャットの利用、プロフィールの公開など細かい設定ができます。
※マイクラ起動時の画面から後程変更することもできます。

ここまで設定したら、マイクラを一度終了して立ち上げなおしてみます。起動時の画面でスキンや名前が変わっていることを確認しましょう!
フレンド追加方法
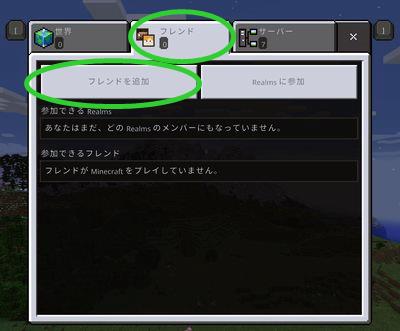
起動時の画面で「フレンド」タブをクリック。
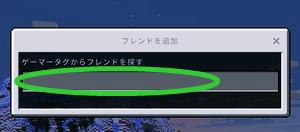
(あなた)
- フレンドのゲーマータグ名を入力してEnterキーを押す。
- 結果の中からフレンドを選択してEnter。
(フレンド側)
- フレンド側のswitchやプレステーションでも同様にあなたのゲーマータグを追加する。
どちらかがアクセス可能なワールドを開いていれば、「世界」タブにフレンドのワールドが表示されるためクリックしてワールドへ!
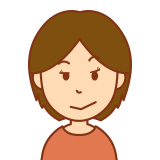
もちろん自分のワールドも作れますが、なにせ初心者なのでお友達のワールドを拝見しながら掘ったり、刈ったり、作ったりしています。
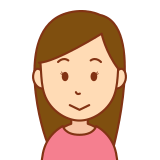
スイッチのお友達はスイッチアカウントの名前ではなく、マイクロソフトアカウントのID名であることが多いです。お友達のswitchでマイクラ起動画面→設定→プロフィール→ゲーマータグ名に表示されている名前がフレンド名です。
エモート追加方法
フレンドとのやりとりでリアクションに便利なのが「エモート」
起動画面の「更衣室」→「エモート」にて変更可能
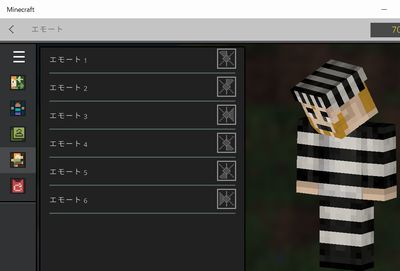
エモート1~エモート6まで6つのリアクションが設定できます。
エモート1~6をそれぞれ開いて、エモートを選び、「装備」ボタンで設定完了。
PC+PS4DualShockコントローラープレイ方法

使ってみて思ったのですが、初心者にキーボード操作はややこしくてなかなかスムーズにマイクラの世界を楽しめません。
どうしてもコントローラーを使いたい場合は、ソフトウェアを追加すれば可能です。
※アナログな方法なので自己責任でお願いします。ひさこは問題なく使用できています。
予めPS4コントローラーをPCにUSBケーブルで接続しておく。
1.DS4Windosダウンロードサイトにアクセス
2.「DownlaodNow」→「DS4Windows3xxx_64.zip」を選択
3.ダウンロードフォルダを開くと解凍されるため、[DS4Windows.exe]を実行
4.左の「program files」を選択
5.「Step1.Install ViGEmBus Driver」をインストール。
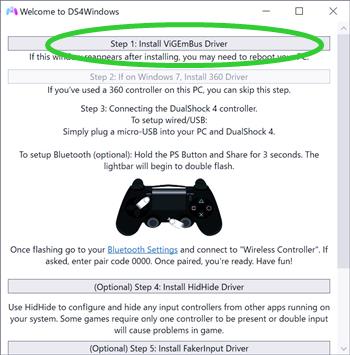
6.英語表記のため「設定」タブの下記箇所を「日本語」に設定しDS4Windowsを再起動すると日本語表記に変わる。
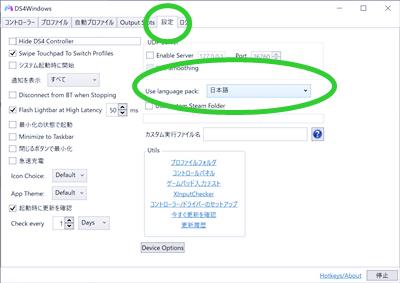
7.Minecraftを起動するとPS4コントローラーで動くようになっています。
8.ボタン配置を変えたい場合は、Minecraft起動→設定→コントローラーにて変更可能。

コントローラーに変えてからスムーズにマイクラが操作できるようになりました。キーボードのままだったら挫折していたかもしれません(汗)
マイクラがラグい重いときの対処法
マイクラは広大な地形やアイテム数のせいかかなり負荷がかかります。読み込むのに時間がかかったり、フレンドのサーバーにアクセスできなかったり、いわゆる「ラグい」状況に陥りがち。
チャンク数を調整
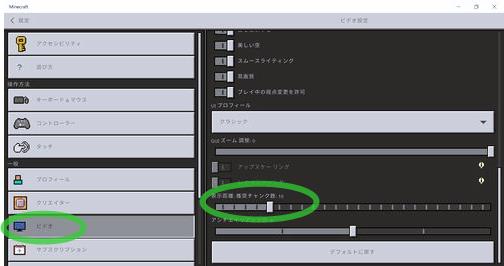
起動→設定→「ビデオ」右画面の「チャンク数(表示距離)」を10前後に設定。それでもラグい場合は減らす。

これでもアクセスできない場合はネット回線の問題の可能性があります。光回線を見なおしたらスムーズにアクセスできるようになりました。
※安定して速くてリーゾナブルな回線
マインクラフトマルチプレイで更に楽しむ
一通りマイクラし始めると、友達や知人とみなでマイクラを堪能したくなり、周りのお友達はマルチサーバーを月額千円ぐらい払って遊んでます。

VPSサーバーをレンタルすれば24時間出入りできるので、ホストが常にワールドを開いておく必要がなくなるから便利^^

前々難しくなくて、ものの数分でマルチサーバーで遊べるからマイクラガチ勢もエンジョイ勢も気軽に使ってるイメージ。

10日間無料体験して良かったら使えばいいと思って始めました。
マインクラフトPC統合版まとめ
PCでswitchやプレステの友達と遊ぶならMinecraftWindows10スタートコレクション(統合版)を購入しなければ遊べません。
- マイクロソフトアカウントを作成
- Amazonでオンラインコード版を購入
- マイクロソフトアカウントにログインしてインストール
- 起動時にスキンやニックネームを設定
- フレンド追加
- エモート追加
- PS4コントローラー使用するならソフト導入
- ラグいときはチャンク数を調整
ここまで設定すればあとは遊ぶだけ!
マイクラでフレンドと様々な世界を作って楽しみましょう!



コメント